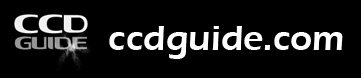FAQ
Level A
1. Die ausgelieferte zip-Datei in ein gewünschtes Verzeichnis auf der internen oder externen Festplatte entpacken (z.B. in das Verzeichnis c:ccdguide oder d:ccdguide). Damit ist die komplette Software installiert und es fehlen nur mehr die Bilder.
2a. Bei der USB-Stick-Version werden die Bilder auf dem USB-Stick mitgeliefert und können einfach in das CCD-Guide-Verzeichnis kopiert werden.
2b. Bei der Download-Version können die Bilder mit Hilfe des CCD-Guide Browsers heruntergeladen werden. (siehe FAQ A02).
1. CCD_Guide.exe starten und danach auf den Browser-Button klicken, um den CCD-Guide Browser zu starten.
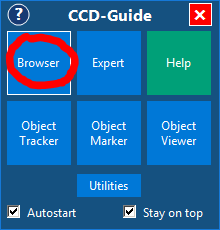
2. Zeitgleich mit dem Browser-Fenster öffnet sich automatisch das Image downloader Fenster, sobald keine Bilder vorhanden sind oder noch Bilder fehlen. Durch Drücken des Start-Buttons im Image downloader wird der Download der Bilder gestartet. Der Download kann im Hintergrund ablaufen, jederzeit pausiert und neu gestartet werden. Das Image downloader Fenster kann auch über das Menü File -> Start image downloader gestartet werden.

1. Installation der Software und Download der Bilder wie in den FAQs A01 und A02 beschrieben.
2. CCD_Guide.exe starten. Die Autostart-Checkbox setzen, damit CCD-Guide beim Hochfahren des Rechners automatisch gestartet wird. Die „Stay on top“-Checkbox setzen, damit das CCD-Guide-Fenster immer im Vordergrund bleibt. Das CCD-Guide-Fenster an eine gewünschte Position am Bildschirm (auch Zweit-Bildschirm möglich) verschieben. Die Fenster-Position wird beim Neustart wiederhergestellt.
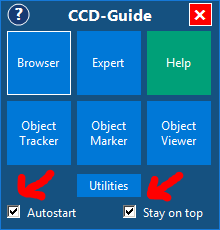
3. Help-Button nutzen. Hier findet man unter anderem das detaillierte Benutzer-Handbuch.
4. Auf den Browser-Button klicken und die Funktionen des Browsers kennenlernen (siehe FAQs A04, A05 und A06).
1. In der CCD_Guide.exe auf den Browser-Button klicken, um den CCD-Guide Browser zu öffnen.
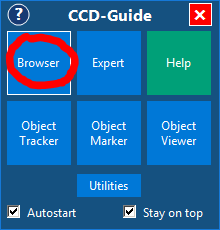
2. Im weißen Eingabefeld rechts neben dem Objectname Filter das gesuchte Objekt eingeben (z.B. M 20, NGC 7000, ..) und dann die Enter-Taste drücken. In der Tabelle werden nur die Bild-Datenzeilen des gesuchten Objekts angezeigt. Zur aktiven Bilddatenzeile (blau hinterlegt) werden die Bilder und die Zusatz-Infos oberhalb der Tabelle dargestellt. Mit einem Doppelklick auf ein Bild kann dieses im Detail betrachtet werden. Durch Nutzung der Pfeil-Tasten der Tastatur kann man schnell durch die Bild-Datensätze der Tabelle scrollen.
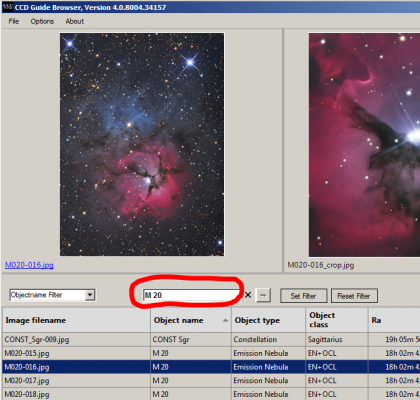
3. Wenn eine größere Anzahl an Bilddatensätze in der Tabelle sichtbar ist, dann ist die Nutzung der SlideShow oder des Preview panels empfohlen. Zum Starten der SlideShow auf den Button mit dem weißem Quadrat klicken. Zum Starten des Preview Panels auf den Button mit den vier kleinen weißen Quadraten klicken.

1. In der CCD_Guide.exe auf den Browser-Button klicken, um den CCD-Guide Browser zu öffnen.
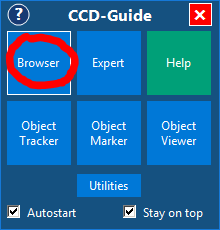
2. Auf den „Set Filter“ Button drücken, um das „Set Filter“ Fenster zu öffnen.
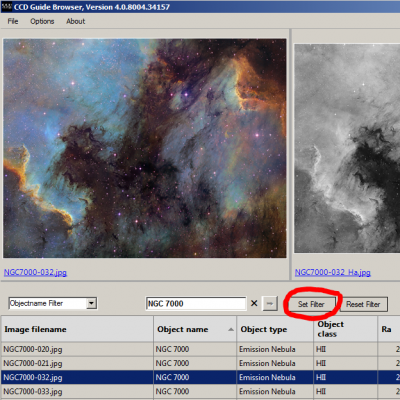
3. Im Set Filter Fenster können eine Reihe von verschiedenen Kriterien wie z.B. Sternbild, Objekttyp, Kamera oder Teleskop eingestellt werden und beliebig kombiniert werden. Sobald man den Button Set Filter im Set Filter Fenster klickt, werden die eingestellten Kriterien scharf geschaltet und nur jene Bilddatensätze in der Tabelle des Browsers angezeigt, welche die Kriterien erfüllen. Mit dem Button Reset Filter werden alle aktiven Filter entfernt und es werden alle vorhandenen Datensätze angezeigt.

4. Zur aktiven Bilddatenzeile (blau hinterlegt) werden die Bilder und die Zusatz-Infos oberhalb der Tabelle dargestellt. Mit einem Doppelklick auf ein Bild kann dieses im Detail betrachtet werden. Durch Nutzung der Pfeil-Tasten der Tastatur kann man schnell durch die Bild-Datensätze der Tabelle scrollen. Wenn eine größere Anzahl an Bilddatensätze in der Tabelle sichtbar ist, dann ist die Nutzung der SlideShow oder des Preview panels empfohlen. Zum Starten der SlideShow auf den Button mit dem weißem Quadrat klicken. Zum Starten des Preview Panels auf den Button mit den vier kleinen weißen Quadraten klicken.

1. In der CCD_Guide.exe auf den Browser-Button klicken, um den CCD-Guide Browser zu öffnen.
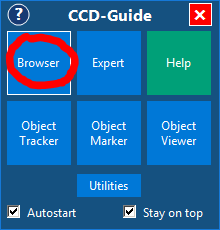
2. Durch Nutzung von Filtern wie zum Beispiel den Objectname Filter oder den Set Filter die Anzahl der angezeigten Bilddatensätze auf eine überschaubare Anzahl reduzieren (siehe FAQs A04 und A05).

3. Sobald man ein interessantes Bild gefunden hat, kann dieses Bild mit einem Doppelklick geöffnet und analysiert werden. Im Browser wird links unter jedem Vorschaubild der Bildname angezeigt. Wenn dieser Bildname als blauer Link dargestellt wird, kann dieses Bild über diesen Link im ObjectMarker geöffnet werden.
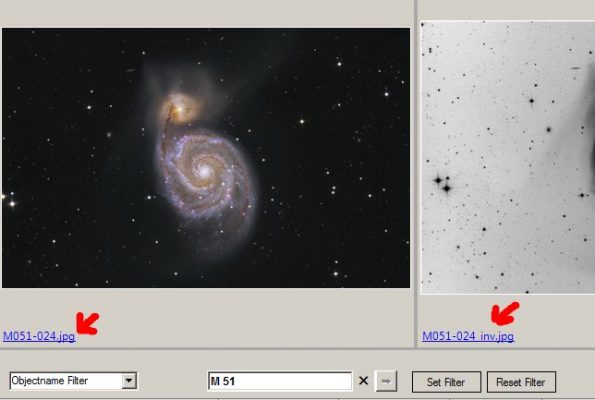
4. Wenn man im ObjectMarker auf den View-Button klickt, dann wird das Bild mit den Objektbezeichnungen der CCD-Guide-Datenbank beschriftet. Im FAQ B05 wird beschrieben, wie das Verhalten der Objektbeschriftung geändert werden kann.
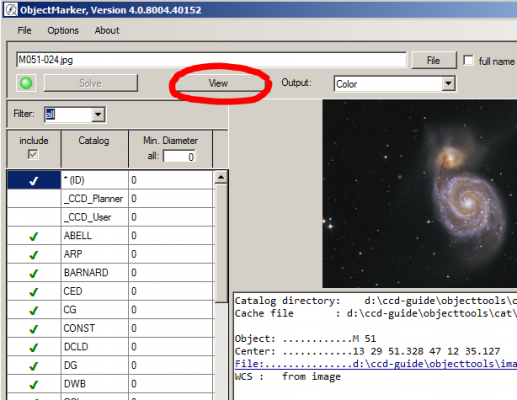
1. Geeignete Sternbilder suchen oder alternativ einen geeigneten Rektaszensions- und Deklinationsbereich festlegen. (z.B. durch Nutzung einer drehbaren Sternkarte)
2. In der CCD_Guide.exe auf den Browser-Button klicken, um den CCD-Guide Browser zu öffnen.
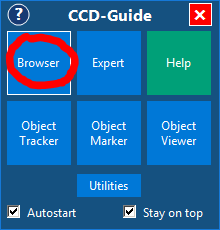
3. Auf den „Set Filter“ Button drücken, um das „Set Filter“ Fenster zu öffnen.

4. Im Set Filter-Fenster nach einem Sternbild filtern, indem im Constellation-Dropdownfeld ein bestimmtes Sternbild (z.B. Vela) gewählt wird und danch der Set Filter Button gedrückt wird. Alternativ kann im Set Filter-Fenster der RA/DE Bereich festgelegt werden (z.B: RA > 8h und RA < 12h sowie DE < 0°).

5. Im Browser die gefilterten Bilder betrachten und persönliche Objektziele festlegen.

1. In der CCD_Guide.exe auf den ObjectTracker-Button klicken, um den ObjectTracker zu öffnen.
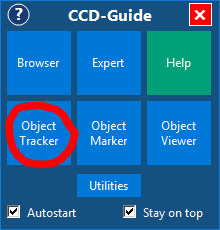
2. Im ObjectTracker eine bestehende Location auswählen. Sollte die Location noch nicht vorhanden sein, dann die Location zuerst mit Edit Location anlegen (siehe FAQ A09).
![]()
3. Objekt im Name Feld eingeben und die Enter-Taste drücken.
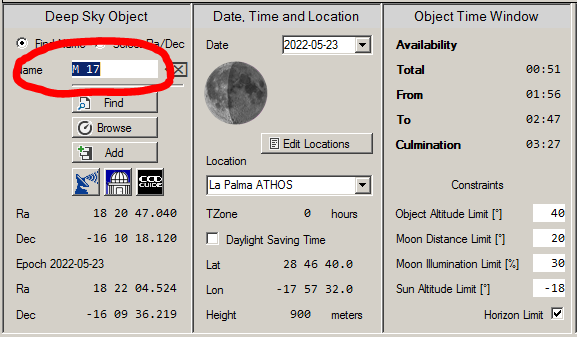
4. Bei Bedarf die Constraints ändern:
- Object Altitude Limit = 40° (Mindest-Höhe des Objekts)
- Moon Distance Limit = 20° (Mindest-Abstand des Objekts vom Mond)
- Moon Illumination Limit = 30% (Maximal erlaubter Mond-Beleuchtungsanteil, wenn der Mond über dem Horizont ist)
- Sun Altitude Limit = -18° (Mindesttiefe der Sonne unter dem Horizont)
5. In der Grafik wird der Höhenverlauf des Objekts in der heutigen Nacht mit einer roten Linie dargestellt. Zwei Dreiecke kennzeichnen das Sichtbarkeitsfenster. Das Sichtbarkeitsfenster wird auch tabellarisch im Bereich „Object Time Window“ ausgegeben.
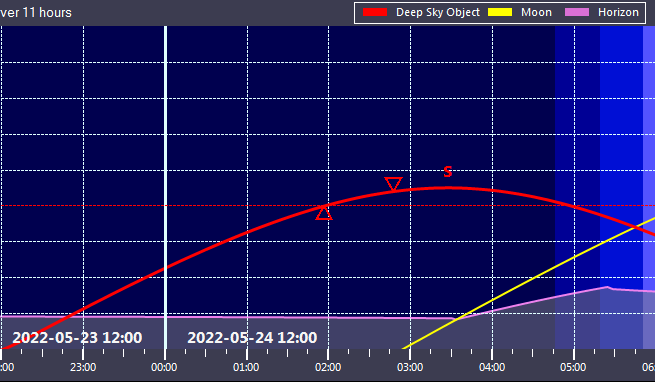
1. Button „Edit“ im ObjectTracker drücken, um das Location-Editor-Fenster zu öffnen.
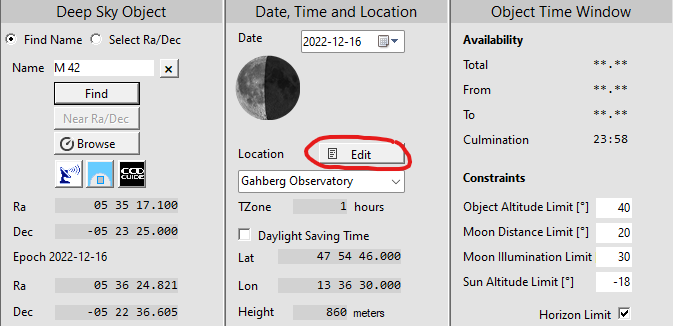
2. Im Location-Editor-Fenster den New-Button klicken.
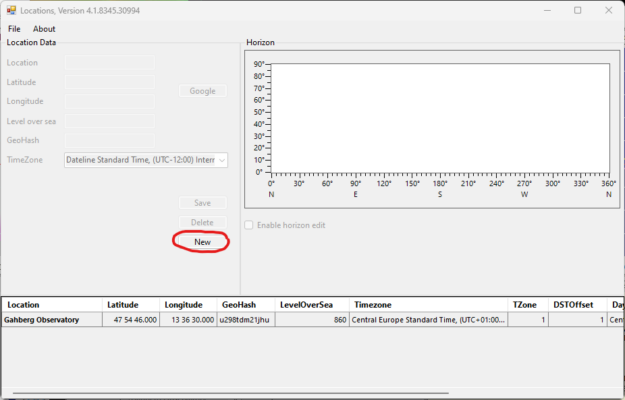
3. Einen sprechenden Namen für die Location eingeben. Danach Latitude, Longitude und Seehöhe eingeben. Schließlich die Timezone auswählen.
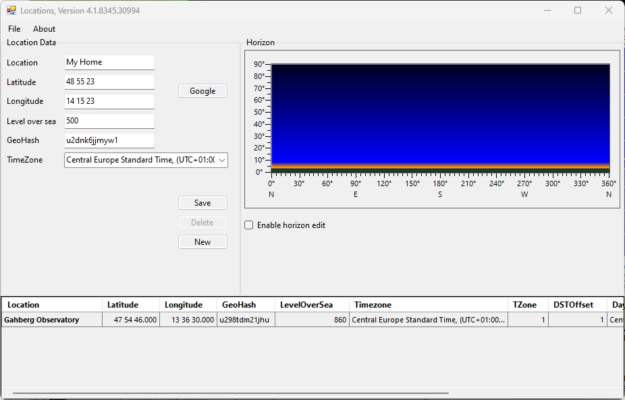
4. Optional einen Horizont eingeben (siehe FAQ B01).
5. Button „Save“ klicken und danach das Fenster schließen.
6. Danach steht die neue Location im ObjectTracker zur Verfügung.
Tipps in diesem pdf-Dokument.
- CCD_Guide.exe starten.

- Wenn im blauen CCD_Guide-Fenster oben ein „i“ Symbol sichtbar ist, dann ist ein Update verfügbar. In diesem Fall unter Utilities die Funktion Update aufrufen und danach den Button Update drücken. -> Fertig
Level B
1. Button „Edit“ im ObjectTracker klicken, um das Location-Editor-Fenster zu öffnen.
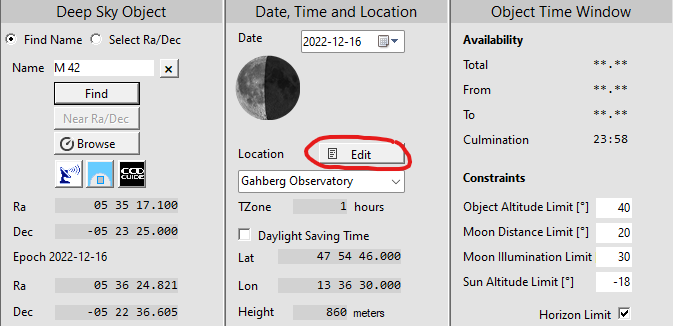
2. Im Location-Editor-Fenster die gewünschte Location-Zeile auswählen -> wird blau hinterlegt. Wenn die Location noch nicht existiert, dann zuerst die Location anlegen (siehe FAQ A09).
3. Im Bereich Horizon die Checkbox „Enable horizon edit“ aktivieren.
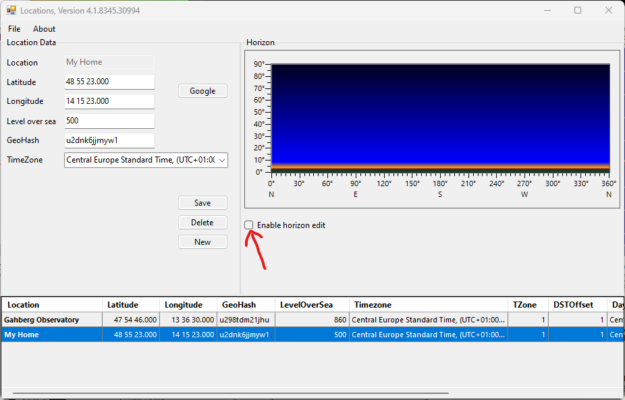
4. Der Horizont ist grafisch dargestellt. Süden ist in der Mitte der Grafik. Mit der linken Maustaste den Horizont „malen“.

5. Den „Save“-Button klicken und danach das Fenster schließen.
6. Danach steht der Horizont für die Location im ObjectTracker zur Verfügung. Der Horizont kann durch Setzen der Checkbox „Horizon Limit“ aktiviert werden.
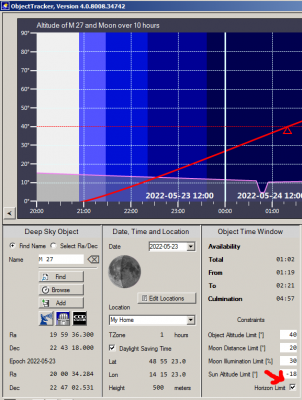
1. Auf den ObjectMarker Button in der CCD_Guide.exe drücken, um den ObjectMarker zu öffnen.
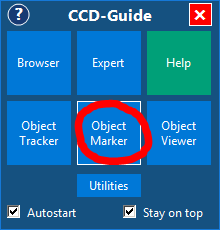
2. Options öffnen und auf den Reiter Astrometry wechseln. Danach auf den Link klicken (http://nova.astrometry.net/signin/).
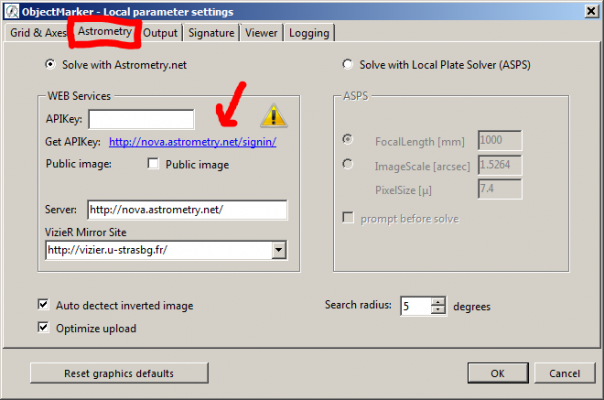
3. Einen vorhandenen Account wählen, mit dem man sich bei astrometry.net anmelden möchte.
4. Nach erfolgter Anmeldung wählt man am Dashboard den Punkt „My Profile“. Dort findet man unter Account Info eine Zeile „my API key: xxxxxx“. Diesen APIKey kopieren und im noch offenen Options-Fenster des ObjectMarker einfügen.
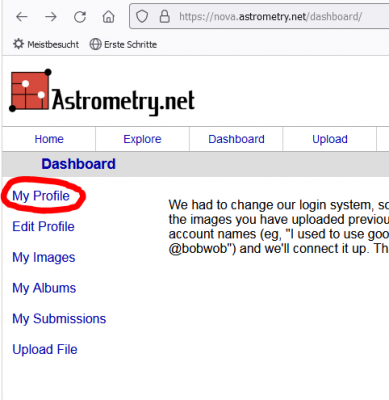
5. Nach diesem einmaligen Schritt ist ObjectMarker bereit zum PlateSolven.
1. In der CCD_Guide.exe auf den ObjectMarker-Button klicken, um den ObjectMarker zu öffnen.
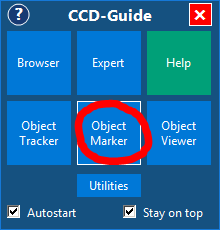
2. Im ObjectMarker den File-Button klicken und das Bild im Dateiauswahldialog auswählen.
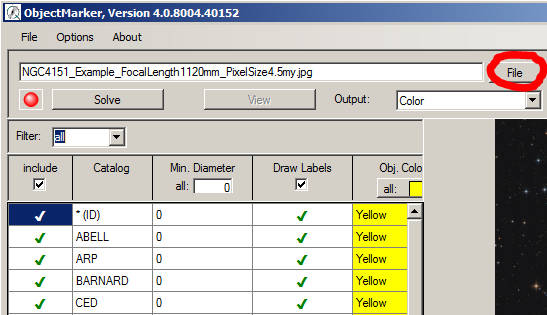
3. Wenn das Bild noch nicht gesolvt ist, erscheint das Image description Fenster. Den ObjectName bzw. RA/DEC setzen und danach OK klicken.
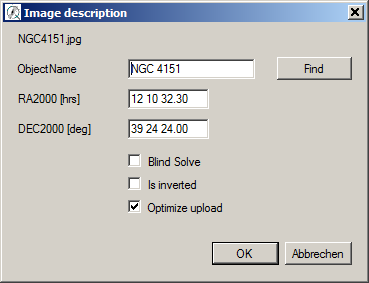
4. Im ObjectMarker-Hauptfenster auf den Solve-Button klicken.

5. Wenn im Info-Fenster die Meldung „A valid APIKey must be set …“ erscheint, dann zuerst einen gültigen APIKey setzen (siehe FAQ B02).
6. Ein erfolgreicher PlateSolve wird durch einen grün hinterlegten Infotext angezeigt. Nun kann man auf den View-Button klicken, um das Bild zu beschriften. Bei Bedarf die Einstellungen der Beschriftung ändern (siehe FAQ B05).
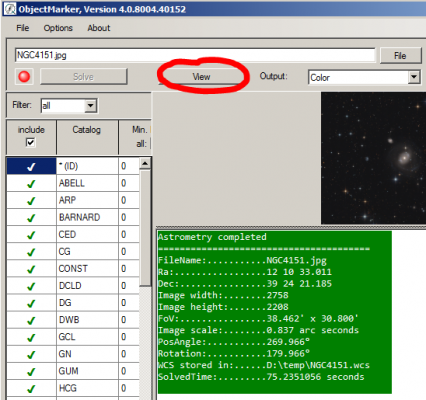
1. Gesolvtes Bild im ObjectViewer öffnen (ObjectViewer kann auch im ObjectMarker via View-Button gestartet werden).

2. „Invoke internet search“ im Options-Menü aktivieren und Simbad oder NED im „Search“-Dropdown-Feld in der Funktionsleiste wählen.
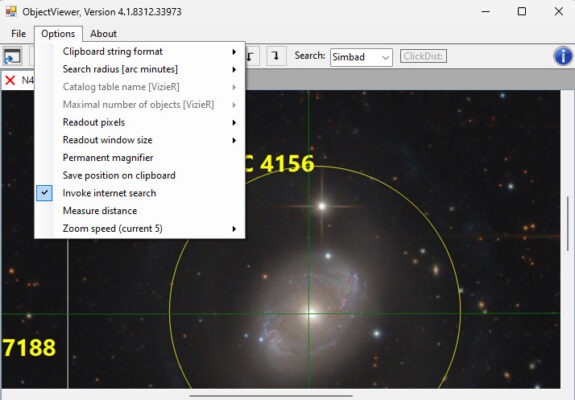
3. Bei Bedarf in Options des ObjectViewers den search radius ändern.
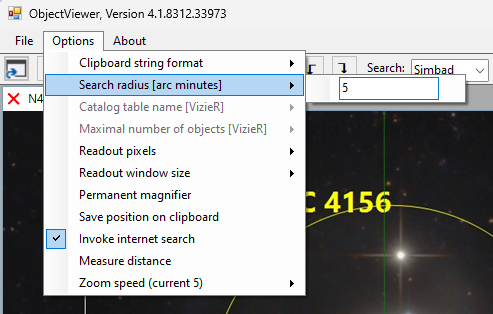
4. Linke Maustaste mehr als 1.5s über dem interessanten Objekt gedrückt halten.
5. Ein Browser-Fenster mit den Suchergebnissen öffnet sich.
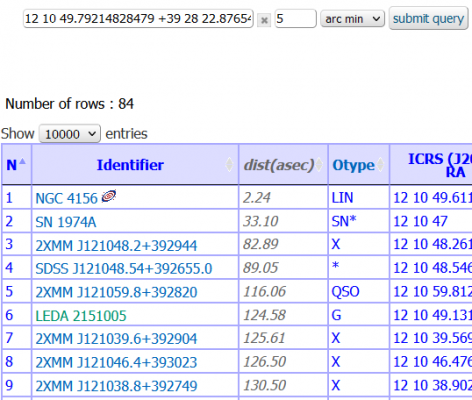
1. Mit dem Filter-Dropdownfeld kann zwischen folgenden Optionen gewählt werden:
- all: Anzeige aller Objekt-Bezeichnungen
- prim.id: Anzeige von Master-Objektbezeichnungen
- second.id: Anzeige von Alias-Objektbezeichnungen
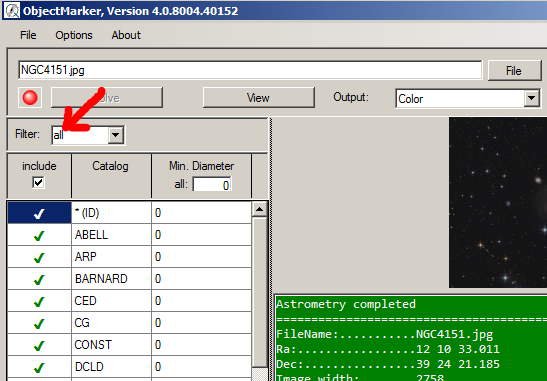
2. Mit den Checkboxen in der ersten Spalte kann festgelegt werden, welche Kataloge angezeigt werden.
3. Die Min. Diameter Spalte legt für jeden Katalog den Mindest-Durchmesser der angezeigten Objekte fest. Mit dem obersten Eingabefeld „all“ kann ein Mindest-Durchmesser für alle Kataloge gesetzt werden.
4. Mit den weiteren Spalten der Tabelle können für jeden Katalog einzeln oder für alle Kataloge gemeinsam verschiedenste Eigenschaften der Beschriftung wie z.B. Farben, Schrift, usw. eingestellt werden.
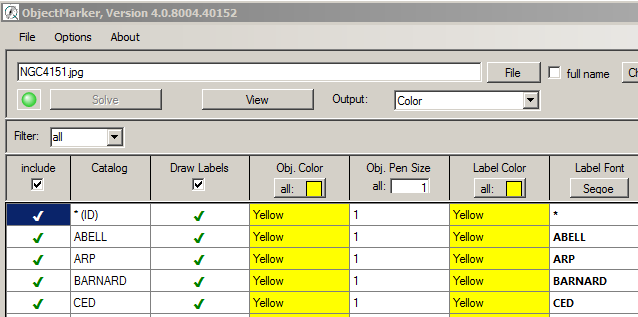
In der Mitte der Funktionsleiste des CCD-Guide-Browsers findet man einen Umschalt-Button „Browse“, mit welchem man den Modus des Browser zwischen „ImageBrowser“ (Default-Modus) und „ObjectBrowser“ umschalten kann.
- Im ImageBrowser-Modus kann man durch alle Bilder browsen.
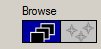
- Im ObjectBrowser-Modus kann man durch alle Objekte der Datenbank browsen. Im ObjectBrowser erhält man Zugang zu den Objektdaten von allen vorhandenen Objekten. Auch Objekte, von denen es noch gar kein Bild gibt, können hier abgefragt werden.

1. CCD-Guide Browser öffnen und folgende Einstellung setzen: Browse = ObjectBrowser

2. Objekt mit dem Objectname Filter setzen.
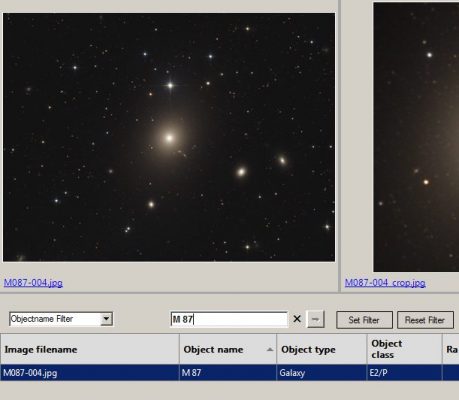
3. Filtertyp auf Circular Search Radius ändern und Such-Radius in Bogenminuten einstellen. Danach die Filterung mit dem Enter-Button starten.

4. Die gefilterten Objekte analysieren.
1. In der CCD_Guide.exe auf den Expert-Button klicken, um den CCD-Guide Expert zu öffnen.

2. Zum „Edit Setup“-Reiter im CCD-Guide Expert Fenster wechseln.
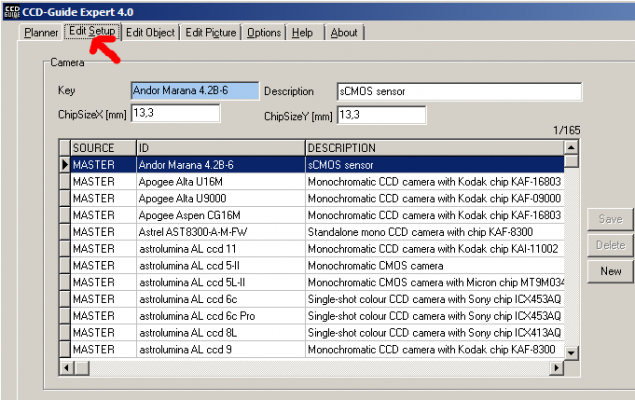
3. Bei Bedarf fehlende Kameras und Teleskope in der Tabelle Camera beziehungsweise in der Tabelle Telescope anlegen.
4. Gewünschte Setups in der Tabelle Setups anlegen. Für ein neues Setup muss ein eindeutiger Name eingegeben und ein Teleskop sowie eine Kamera gewählt werden. Die Eingabe der Brennweite ist optional, wird aber wärmstens empfohlen, weil dadurch das Bildfeld festgelegt wird.
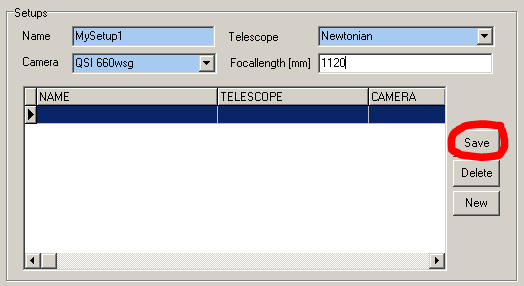
5. Um einen neuen Planungsdatensatz für ein Setup anzulegen, wird im Reiter Planner entweder der Button „New“ oder „Clone“ gedrückt. Danach sind folgende Mussfelder zu befüllen:
- Setup in der Dropdownliste auswählen
- Ein Objekt im weißen Eingabefeld rechts vom Set Object Button eingeben und mit Enter-Taste bestätigen.
- State = 0 (Image is missing) wählen
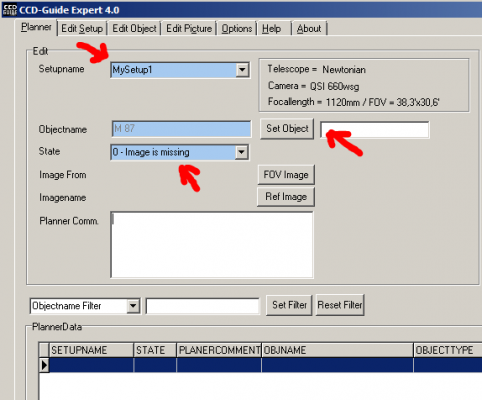
6. Optional ist die Eingabe eines Kommentars, das Setzen eines FOV (Field of View)-Bildes oder das Setzen eines Referenzbildes (siehe FAQ C08).
7. Mit Klicken von Save wird der neue Datensatz gespeichert.
8. Wenn man im Planner nur die Planungsdatensätze für ein bestimmtes Setup filtern möchte, dann klickt man auf den Button „Set Filter“, wählt im Set Filter Fenster in der Tabelle Setups das gewünschte Setup und setzt danach den Filter durch Drücken des Buttons „Set Filter“ scharf.

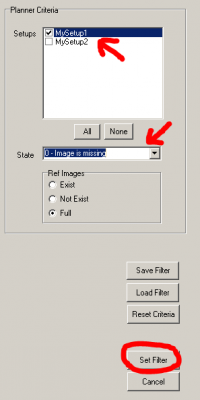
1. Nach dem Öffnen des Planner-Reiters im CCD-Guide Expert klickt man auf den Set Filter Button. Dadurch öffnet sich das Set Filter Fenster.


2. Im Set Filter Fenster wird zuerst das gewünschte Setup und der State (z.B. State = 0 – Image is missing oder State = 6 – Image not finished) gesetzt. Danach werden noch Einschränkungen bei RA und DE vorgenommen. Auch eine Einschränkung des Objekttyps kann Sinn machen (z.B. Planetary Nebula in einer Nacht mit Mondlichtbeeinträchtigung). Mit Klick auf den Button „Set Filter“ wird die Filterung scharf geschaltet
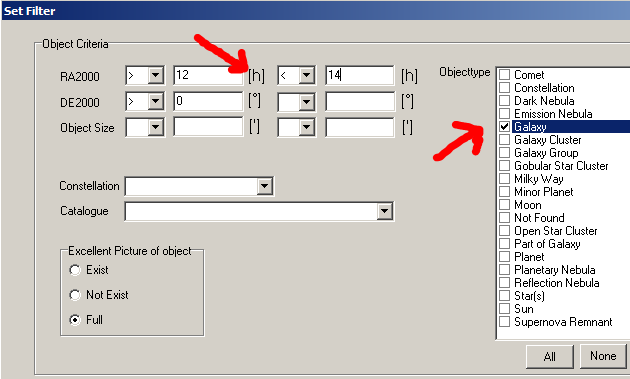
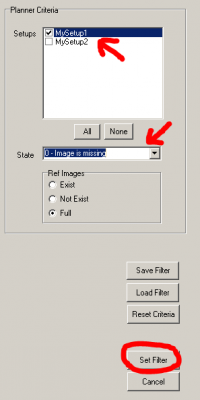
3. Die Funktion >> ObjectTracker im Planner nutzen, um die Sichtbarkeit des ausgewählten Objekts (blauer Datensatz) im ObjectTracker im Detail zu analysieren. Ideal sind Objekte mit möglichst langem Beobachtungsfenster. (siehe FAQ A08).
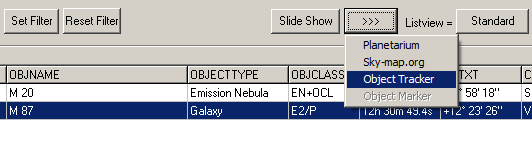
1. Ein Klick auf die RATXT-Spaltenüberschrift sortiert die Objekte im Planner nach Rektaszension. Die aufsteigende Rektaszension gibt einen guten Hinweis, welche Objekte im Laufe der Nacht zuerst und welche eher später (zweite Nachthälfte) fotografiert werden können.
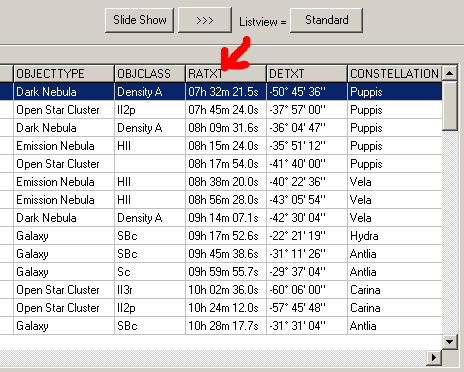
2. Die Funktion >> ObjectTracker im Planner nutzen, um die Sichtbarkeit des ausgewählten Objekts (blauer Datensatz) im ObjectTracker im Detail zu analysieren. Ideal sind Objekte mit möglichst langem Beobachtungsfenster. (siehe FAQ A08).
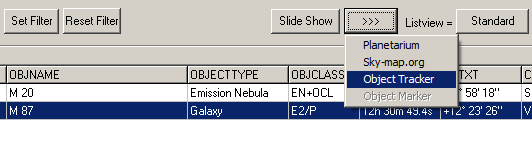
3. Weitere Tips für fortgeschrittene Anwender im FAQ C01.
Level C
1. Tips in FAQ B10 beachten.
2. Das State-Feld im Planner nutzen, um den Status zu dokumentieren. Begonnene Objekte werden auf State = 6 (Image not finished) gesetzt und im Planner Comment werden alle bereits gesammelten Belichtungszeiten bzw. die noch fehlenden Frames dokumentiert.
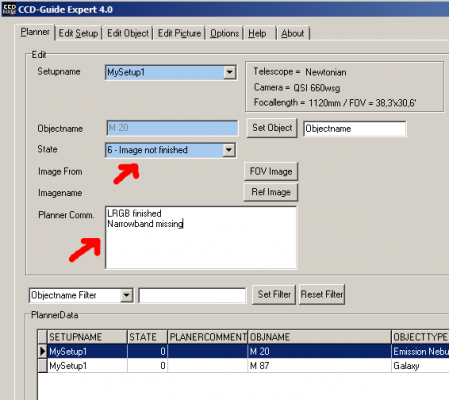
3. Mit Set Filter kann auf Datensätze mit State = 6 (Objekte in Arbeit) bzw. auf Datensätze mit State = 0 (geplante Objekte, die noch nicht begonnen wurden) gefiltert werden. Bei großen Planungslisten können im Set Filter weitere zusätzliche Einschränkungen (wie z.B. Objekttyp oder RA) gemacht werden.
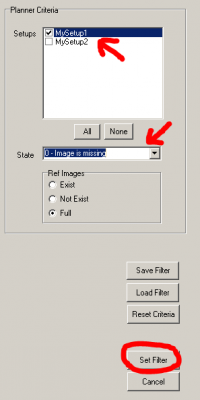
4. Alternativ zum Set Filter kann auch der QuickFilter für eine Prioritätenreihung genutzt werden (siehe FAQ C04).
5. Export OT Button nutzen, um die gesamte gefilterte Objektliste im ObjectTracker auf einmal analysieren zu können. Nach dem Klick auf diesen Button erscheint zusätzlich zum ObjectTracker-Fenster auch das Browse-Fenster des ObjectTrackers, in welchem die gefilterten Planungs-Objekte sichtbar sind. Mit den Pfeil-Tasten der Tastatur kann man schnell durch alle Objekte browsen und das für den jeweiligen Zeitpunkt am besten geeignetste Objekt durch Analyse der ObjectTracker-Grafik identifizieren.
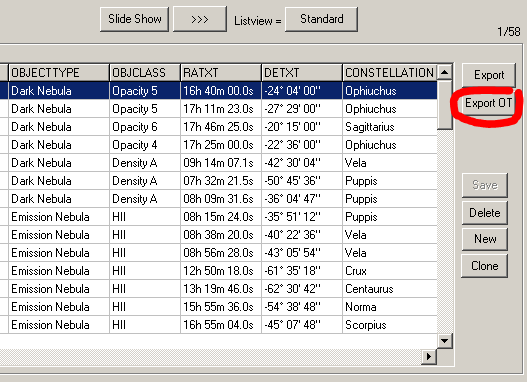
![]()
1. Browser öffnen und folgende Einstellungen setzen: Browse = ImageBrowser; Database = All oder User
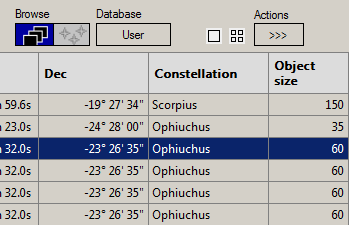
2. Betreffende Bild-Datenzeile auswählen (blau hinterlegt).
3. Folgende Funktionen stehen zur Verfügung:
- Bild mit Objektbezeichnungen beschriften mit “ >> ObjectMarker“ (siehe FAQ B03)
- Identifizieren von unbekannten Objekten mit „>> ObjectMarker“ (siehe FAQ B04)
Ja, das macht absolut Sinn. Dazu bitte im ObjectMarker in Options im Reiter Output die Default-Einstellung „Save WCS in image file“ setzen. Mit dieser Einstellung wird die World Coordinate System Info (WCS) direkt in den Header des gesolvten Bildes geschrieben.

Konkret bedeutet das:
- Zuerst das Bild nach der Fertigstellung der Bildbearbeitung als jpg speichern
- Danach mit ObjectMarker solven
- Erst danach im CCD-Guide Expert in Edit Picture eingeben.
- Danach steht das eigene, gesolvte Bild im CCD-Guide Browser permanent zur Verfügung und alle Funktionen von ObjectMarker und ObjectViewer benötigen kein Solve mehr.
1. Zuerst eindeutige Schlüsselwörter für den QuickFilter festlegen (z.B: NamibiaSetup1Prio1, NamibiaSetup1Prio2,…)
2. Bei jedem Planungsdatensatz, für den eine bestimmte Priorität vergeben werden soll, das Schlüsselwort (z.B. NamibiaSetup1Prio1) an einer beliebigen Stelle im Planner Comment Feld einfügen.
3. Um auf die Datensätze mit einem bestimmten Schlüsselwort zu filtern, zuerst im Planner den Filtertyp „Quick Filter“ wählen und danach das Schlüsselwort (z.B. NamibiaSetup1Prio1) eingeben.
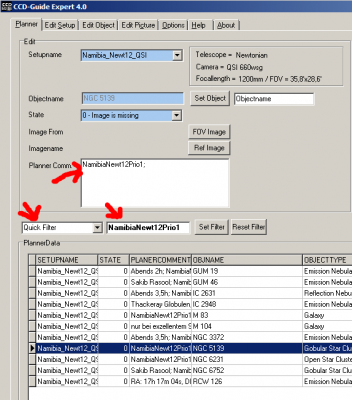
1. Browser öffnen und folgende Einstellungen setzen: Browse = ImageBrowser; Database = All oder User.
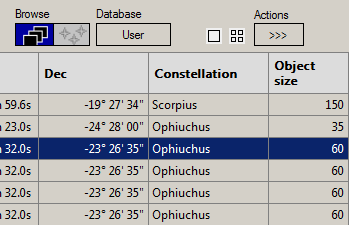
2. Den Filtertyp Circular Search Radius auswählen, gesuchten Radius in Bogenminuten einstellen und das Objekt eingeben. Danach die Filterung mit dem Enter-Button starten.
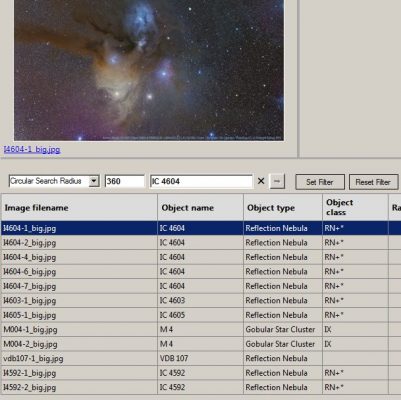
Beispiel: 14 Tage um Neumond am 18.06.2023 in Namibia / Hakos (Latitude -23.2330 / Longitude 16.3666)
1. CCD-Guide Browser öffnen und folgende Einstellungen setzen: Browse = ImageBrowser; Database = All oder Master.
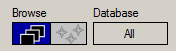
2. ObjectTracker öffnen, Edit Locations Button klicken und neue Location Hakos anlegen (siehe FAQ A09).
3. Location = Hakos auswählen und Date auf 2023-06-18 setzen.
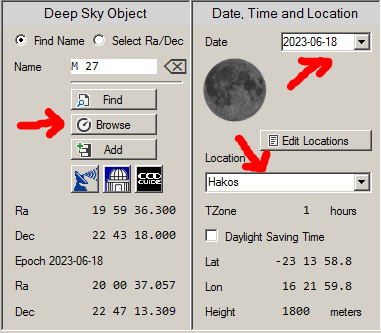
4. Browse-Button im ObjectTracker klicken, um das ObjectTracker Browse-Fenster zu öffnen. Im Browse-Fenster folgende Einstellungen vornehmen:
- Select all Button klicken oder Einschränken auf bestimmte Kataloge (z.B. Gum)
- Filter aktivieren
- Filter: Hour angle +-120min (Objekte, die etwa in der Mitte der Nacht kulminieren)
- Filter: Altitude Minimum 50° / Maximum 90° (Mindesthöhe der Objekte)
- Min. Size: 5′ (Mindestgröße der Objekte)
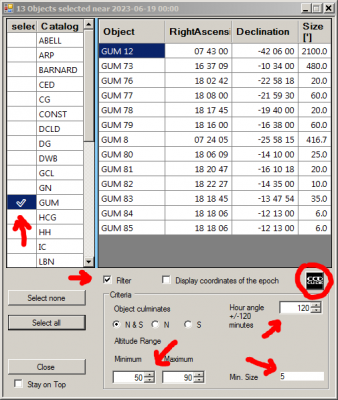
5. CCD-Guide Button im Browse-Fenster klicken, um die Objekte an den CCD-Guide Browser zu übergeben.
6. Bilder von potentiellen Objekten im CCD-Guide Browser anschauen.
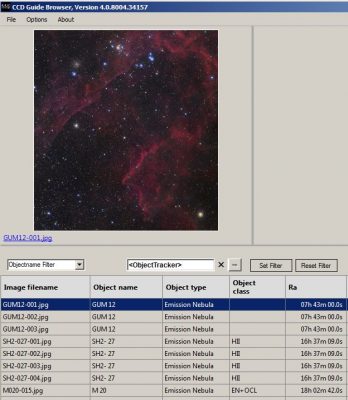
1. CCD-Guide Browser öffnen und folgende Einstellung setzen: Browse = ObjectBrowser; Database = All oder Master

2. Durch Klicken auf den Set Filter Button das Set Filter Fenster öffnen
3. Den Himmelsbereich entweder durch Setzen von Constellation oder durch Einschränken von RA / DE einschränken.
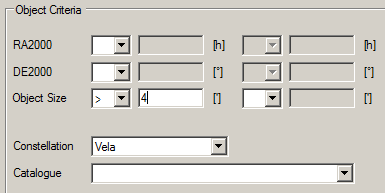
4. Wichtig ist das Setzen von Object Size (z.B. Object Size > 4′), damit man nicht zu viele Objekte erhält.
5. Mit Drücken des Buttons „Set Filter“ wird der Filter scharf geschaltet und man erhält eine hoffentlich überschaubare Liste an Objekten. Wenn es noch zu viele Objekte sind, dann die Liste mit weiteren oder schärferen Set Filter-Kriterien einschränken.
6. Um die Attraktivität von Objekten besser beurteilen zu können, ist der Wechsel von Mode = Local (Default) auf Mode = Web sinnvoll. Im WebMode werden anstelle der Bilder Infos aus dem Web zum jeweils aktiven Objekt-Datensatz dargestellt.

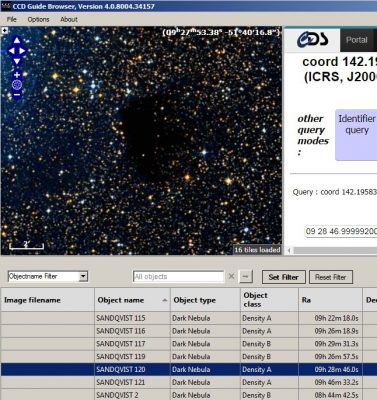
7. Um das aktive Objekt (blau hinterlegter Datensatz) in die persönliche Planungsliste aufzunehmen, nutzt man die Funktion „>> Export to planner“. Dadurch öffnet sich automatisch CCD-Guide Expert mit dem Reiter Planner. Dabei befindet sich der Planner im Zustand „New“ und das gewünschte Objekt ist bereits für diesen neuen Datensatz gesetzt. Sobald ein Setup und ein State gewählt ist, kann der neue Planungsdatensatz abgespeichert werden.
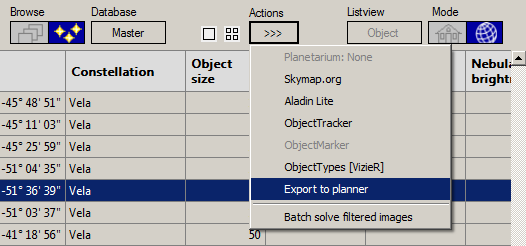
1. Im Planner den gewünschten Datensatz auswählen (blau hinterlegter Datensatz)
2. Auf den Button „FOV Image“ klicken, um den Bildausschnitt im FOV Image Fenster festzulegen.

3. Standardmäßig sind alle Parameter im FOV Image Fenster sinnvoll befüllt und das Objekt liegt im Bildzentrum. Durch Klicken des „Update“-Buttons wird ein DSS2-Bild des Bildausschnitts von sky-map.org heruntergeladen.
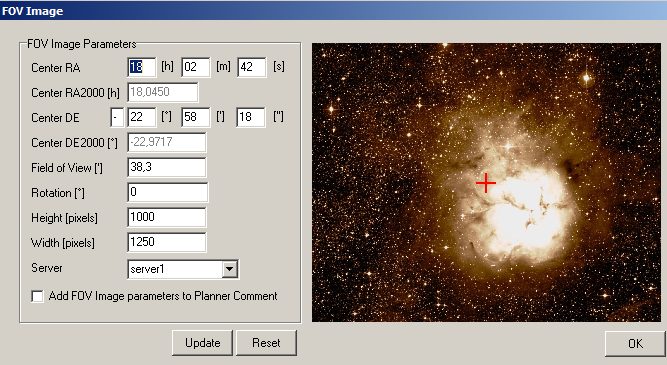
4. Ist man mit dem Bildausschnitt nicht zufrieden, dann kann das Bildzentrum (dargestellt durch ein rotes Kreuz) mit der rechten Maustaste bzw. den Pfeiltasten geändert werden. Auch die Rotation kann bei Bedarf im Rotation-Eingabefeld links angepasst werden. Mit einem erneuten Klick auf den „Update“-Button erfolgt ein aktualisierter Download.
5. Sobald man mit dem FOV Image zufrieden ist, beendet man das FOV-Fenster mit dem Ok-Button. Um das FOV-Bild permanent im Datensatz zu speichern, ist es abschließend erforderlich den Save-Button zu klicken.
6. Wenn man dem Datensatz ein Referenzbild zuordnen möchte, dann klickt man auf den „Ref Image“ Button. In einem Dateiauswahldialog kann man das gewünschte Referenzbild auswählen. Um das Ref image permanent im Datensatz zu speichern, muss der Save-Button gedrückt werden.
1. Nach dem Öffnen des CCD-Guide Expert wechselt man zum Reiter „Edit Object“.
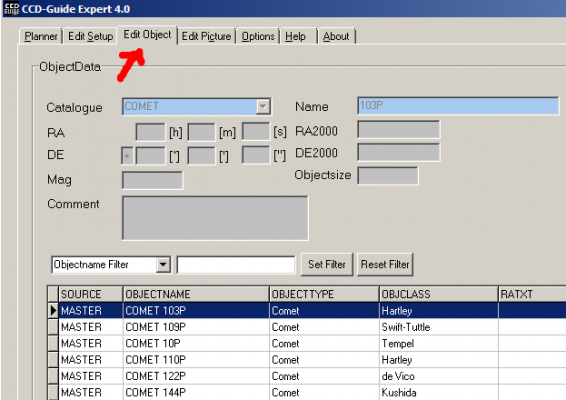
2. Um ein neues Objekt anzulegen, wird zuerst der Button „New“ gedrückt. Danach werden folgende Eingaben gemacht:
- Auswahl von „UNLISTED“ im Catalogue-Dropdownfeld
- Eingabe des Objektnamens
- Auswahl des Objekttyps im Dropdownfeld
- Eingabe von RA, DE, Objectsize und Constellation
3. Mit Save wird das neue Objekt gespeichert und steht danach in allen CCD-Guide- und ObjectTools-Applikationen zur Verfügung.